컴퓨터를 사용할 때 캡쳐 방법을 모르시는 분이 많더라구요. 가장 간단한 방법을 알려드리도록 하겠습니다.
첫 번째 : 캡처도구 앱 사용하기
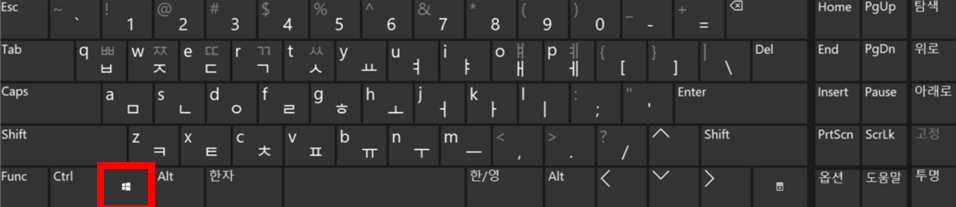
키보드 윈도우키를 누르면 시작메뉴가 나오게 됩니다.
시작메뉴에 '캡처' 를 입력하면 캡처 도구 앱이 나오게 됩니다.
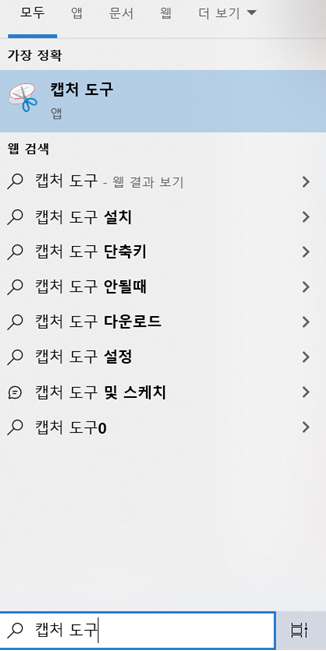
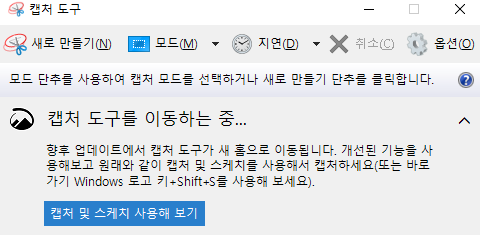
새로 만들기를 누르면 창이 하얗게 변합니다. 이 때 캡처하고자 하는 곳을 드래그 하면 캡처가 완료됩니다.
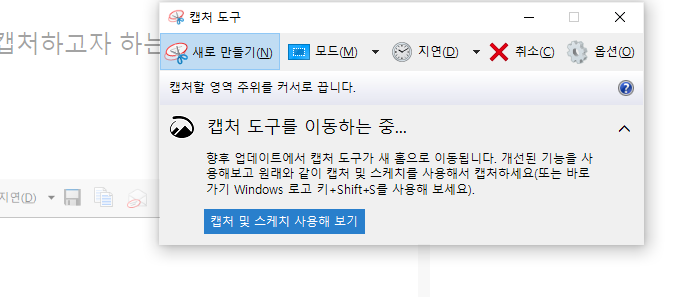

이 상태에서 Ctrl + S를 누르면 사진 파일 형식 (JPG , PNG , GIF) 및 웹 형식 ( HTML ) 으로 저장이 가능합니다.
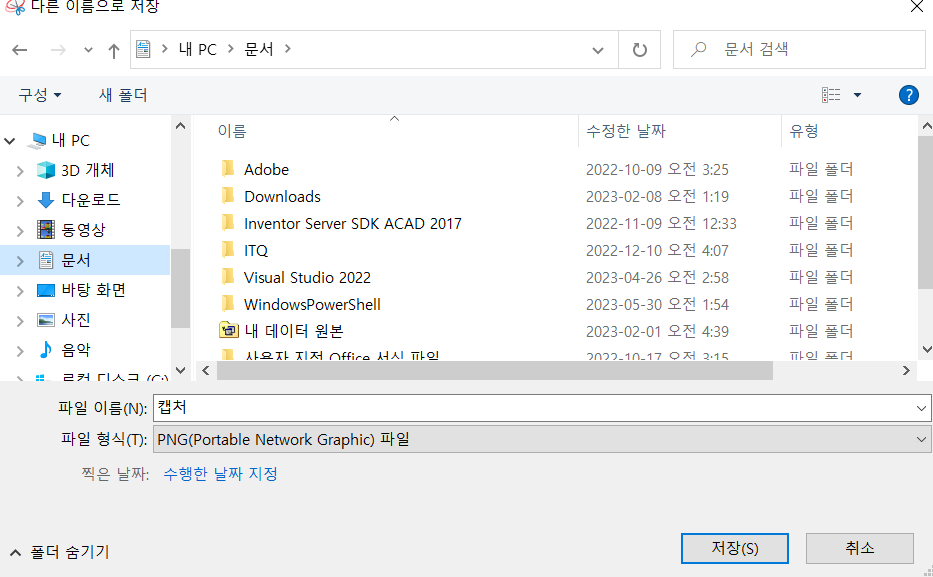
저장을 누르면 문서 폴더에서 확인이 가능하겠죠 ? ( 다른 위치로 선택하셔도 됩니다 )
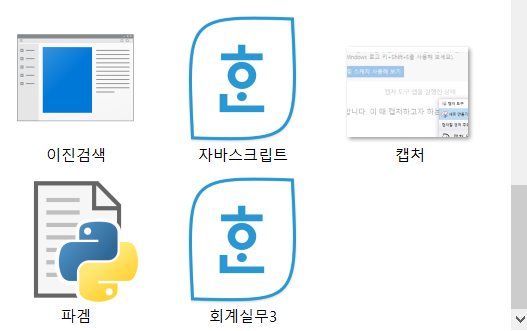
두 번째 : 단축키 ( 윈도우 키 + Shift + S ) 사용하기.

단축키 ( 윈도우 + Shift + S )를 누르면 창이 검은색으로 바뀝니다.
이 때 원하는 영역을 드래그 하시면 캡처가 완료되어 클립보드에 저장이 됩니다.
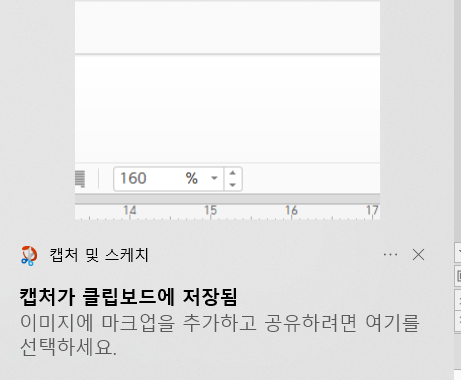
파일로 저장하려면 클립보드에 저장됨 알람을 선택하시면 아까 캡처도구를 사용했던 것 처럼 창이 나오게 됩니다.
Ctrl + S를 눌러 저장하시면 되겠죠 ?
이렇게 캡쳐도구에 대해서 알아보았습니다. 둘의 성능차이는 없고 단축키를 까먹었을 때 캡처 도구 앱을 사용하고, 단축키가 내 머리속에 남아있으면 단축키만 사용하면 되겠죠 ?
아, 캡처를 한 다음에 Ctrl + V를 누르면 엑셀 , MS Word , 한글 그리고 특히 !! 카카오톡에 그대로 붙여넣기가 가능하니 꼭꼭 사용해보세요
'IT 정보 > 컴퓨터 기초 정보' 카테고리의 다른 글
| 컴퓨터 클립보드 보는법 [ 가장 쉬운 컴퓨터 정보 ] (0) | 2023.06.16 |
|---|---|
| 컴퓨터 포맷 하는 방법 [ 가장 쉬운 컴퓨터 정보 ] (0) | 2023.06.13 |
| 컴퓨터 화면 녹화 방법 [ 가장 쉬운 컴퓨터 정보 ] (0) | 2023.06.12 |
| 컴퓨터 사양 CPU, RAM, 그래픽카드 확인하는 법 [ 가장 쉬운 컴퓨터 정보 ] (0) | 2023.06.09 |
| 컴퓨터 배경화면 바꾸는 법 [ 가장 쉬운 컴퓨터 정보 ] (0) | 2023.06.08 |



